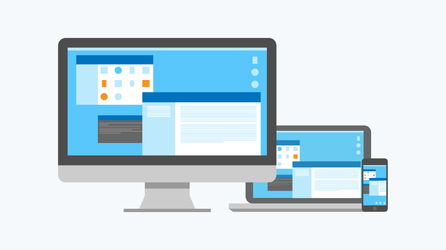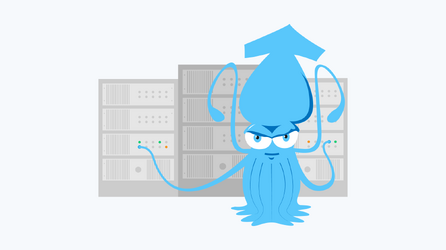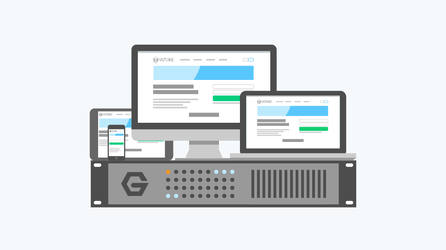Как создать Wordpress-сайт на виртуальном сервере
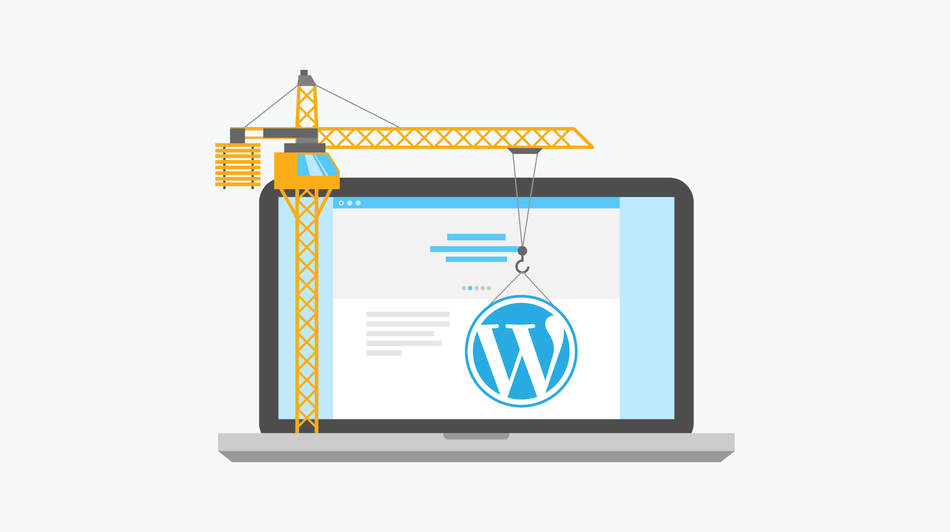
Еще не так давно для создания персонального или корпоративного сайта требовалась работа целой команды профессионалов, состоящей из веб-дизайнеров, программистов и системных администраторов, так как готовых решений просто не существовало. Сегодня процесс создания сайта практически полностью автоматизирован, современные системы управления контентом (CMS) позволяют создать веб-сайт всего за несколько простых шагов. В данной статье мы расскажем, как создать персональный блог или сайт небольшой компании на базе одной из самых популярных в мире CMS – Wordpress.
Выбор виртуального сервера для размещения сайта дает разработчику очевидные преимущества по сравнению с shared-хостингом:
- гораздо больший объем дискового пространства, чем при заказе обычного виртуального хостинга;
- широкие возможности по самостоятельной настройке собственного сервера;
- разрешения на запуск собственных команд, сервисов, скриптов внутри сервера;
- возможности для быстрого масштабирования проекта.
Чтобы подобрать наиболее подходящий тариф, необходимо предварительно оценить средний уровень посещаемости нового сайта, а также количество вычислительных ресурсов, необходимых для программных решений, используемых в проекте (скриптов, плагинов, шаблонов и т.д.). Для выбора наиболее подходящего тарифа, можно воспользоваться рекомендациями, представленными на нашем сайте. Разработчику личного блога для небольшой целевой аудитории стоит выбрать тариф Hosting 1 (до 1 000 посещений в сутки). Для создания популярного контент-проекта, рассчитанного на широкий круг посетителей, рекомендуется выбрать тарифный план Hosting 2 (до 5 000 посещений в стуки). Для более масштабных и популярных проектов имеет смысл обратить внимание на более производительные тарифные планы.
Veesp предоставляет в аренду виртуальные серверы с уже предустановленной CMS Wordpress. В данной статье мы пошагово продемонстрируем процесс создания нового сайта на примере нашего виртуального сервера, однако, вся информация приведенная в статье справедлива и для любого другого хостинг-провайдера.
Для начала работы зарегистрируемся на сайте хостинг-провайдера.
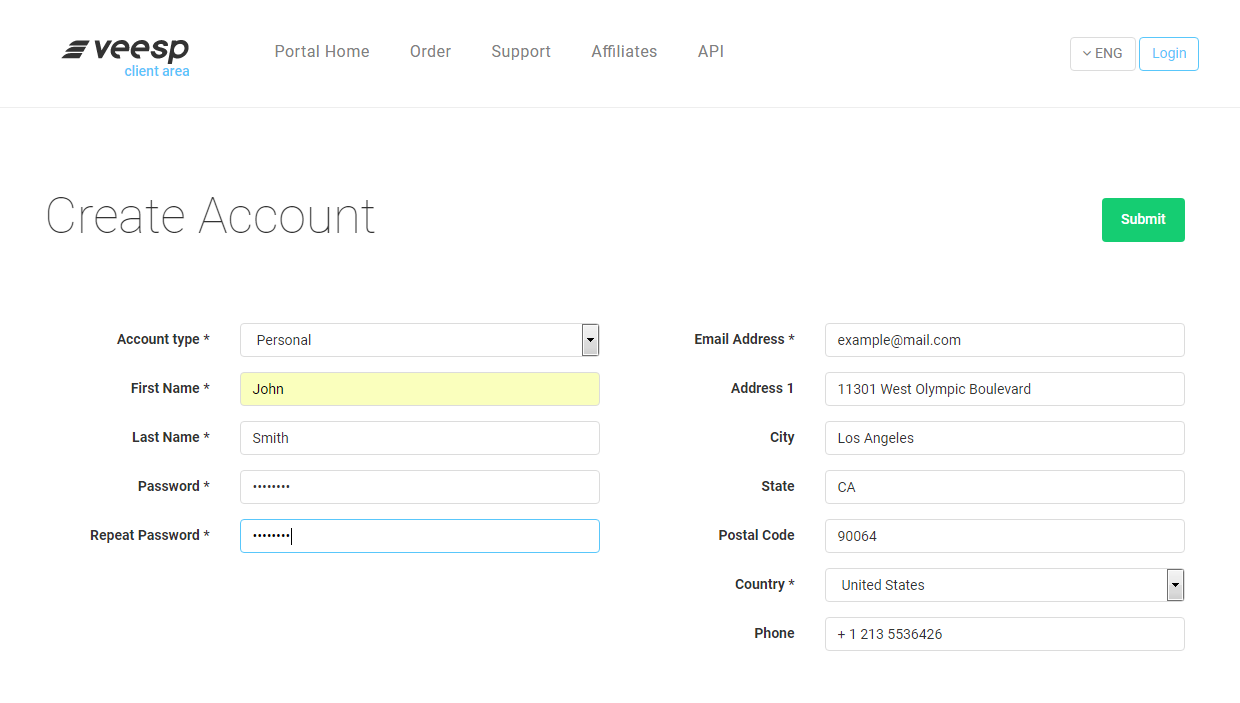
После окончания регистрации Вам будет выслано письмо с предложением активации новой учетной записи. Перейдите по указанной ссылке и следуйте указаниям на сайте.
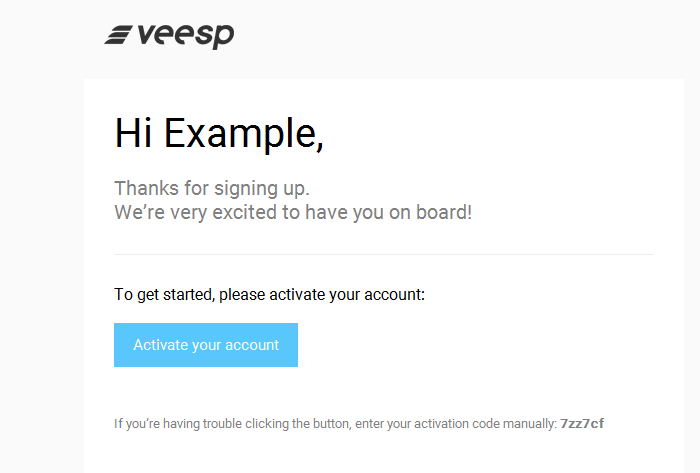
Затем на указанную электронную почту придет служебное сообщение с учетными данными, Ваша учетная запись активирована и можно смело продолжать работу.
Регистрация домена
В первую очередь необходимо заказать домен для нашего будущего сайта. Для этого в меню Order выбираем пункт Domain names. Вводим имя нового домена в поле для проверки и дальнейшей регистрации (в нашем примере - examplewpblog.com). После получения подтверждения о том, что домен свободен, произведем регистрацию доменного имени. На данном шаге важно правильно заполнить форму с персональными данными владельца домена. Если Вы хотите сохранить определенный уровень анонимности в сети и не желаете предоставлять персональные данные владельца по запросу WHOIS, то Вам необходимо отметить пункт WHOIS/ID Protection.
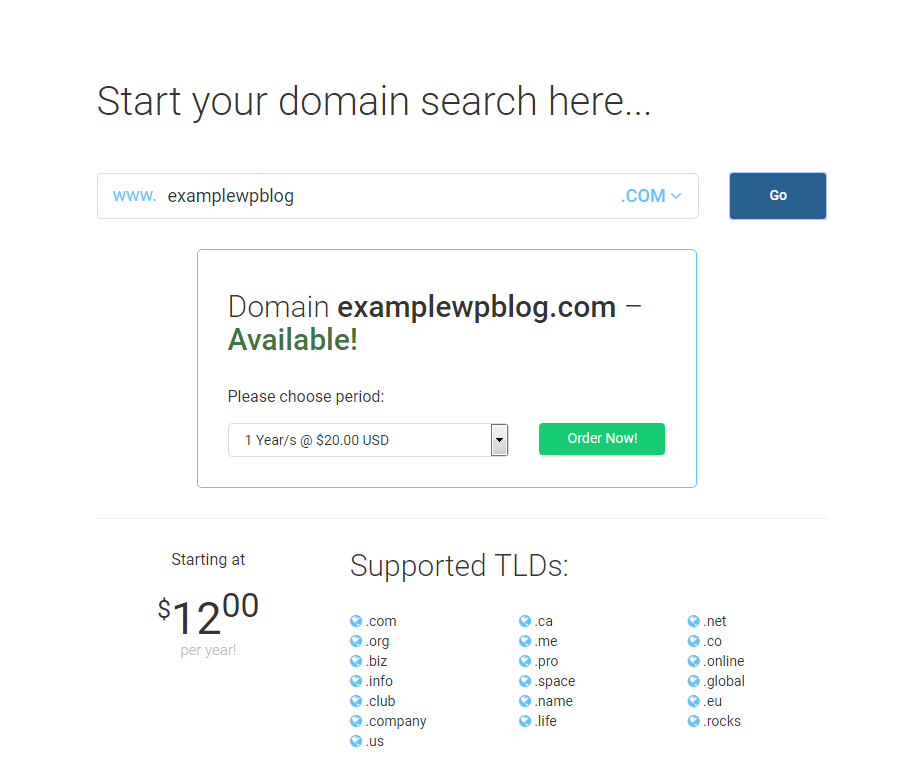
После зачисления оплаты домен будет зарегистрирован. Обратите внимание, что после регистрации домена на указанную электронную почту придет письмо со ссылкой для подтверждения контактных данных, обязательно перейдите по ней и подтвердите ваш адрес электронной почты, иначе домен будет заблокирован регистратором.
Заказ виртуального сервера
Далее необходимо заказать виртуальный сервер, в данной статье для примера будет использован тарифный план Hosting 2. В меню Order выбираем пункт Compute VPS и следуем указаниям на сайте. В поле Hostname можно указать любое имя хоста, в поле OS Template необходимо выбрать Wordpress. После указания всех необходимых данных, нажмите Continue и оплатите выставленный счет удобным для вас способом.
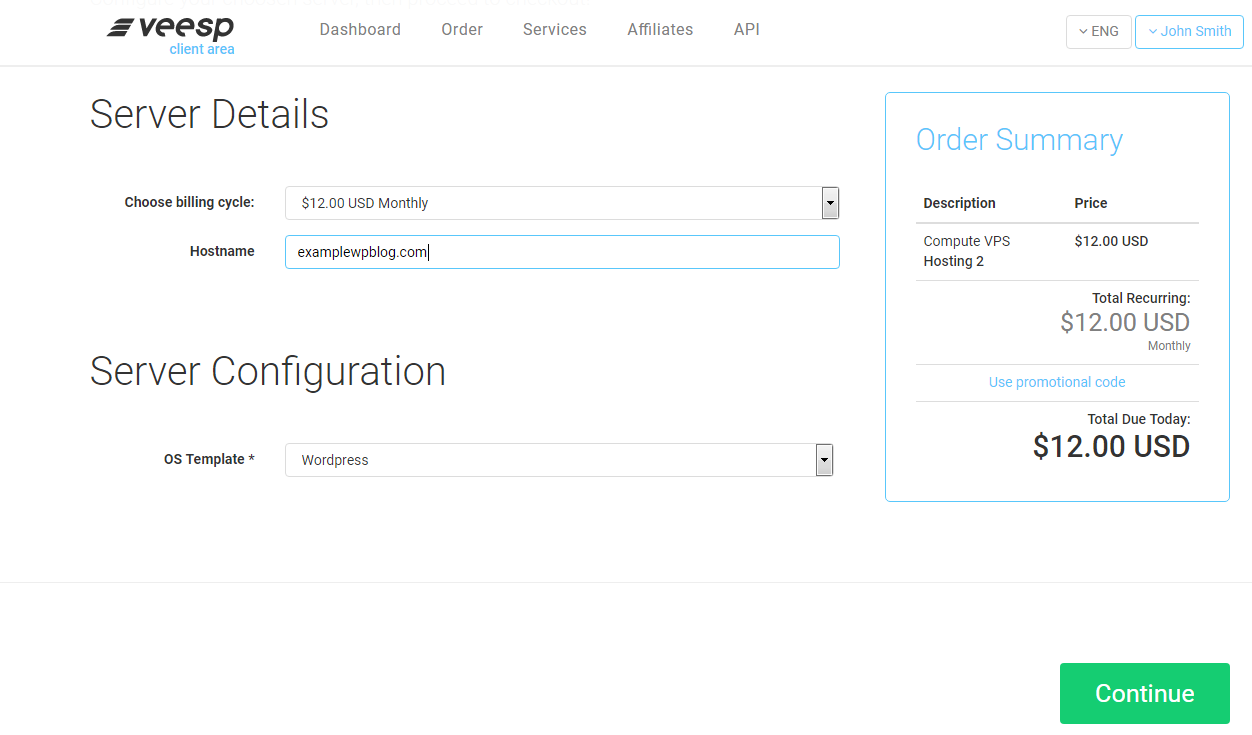
Настройка DNS-записей
После активации услуги хостинга, мы сможем увидеть статус заказанных услуг в рабочем кабинете и выполнить необходимые настройки:
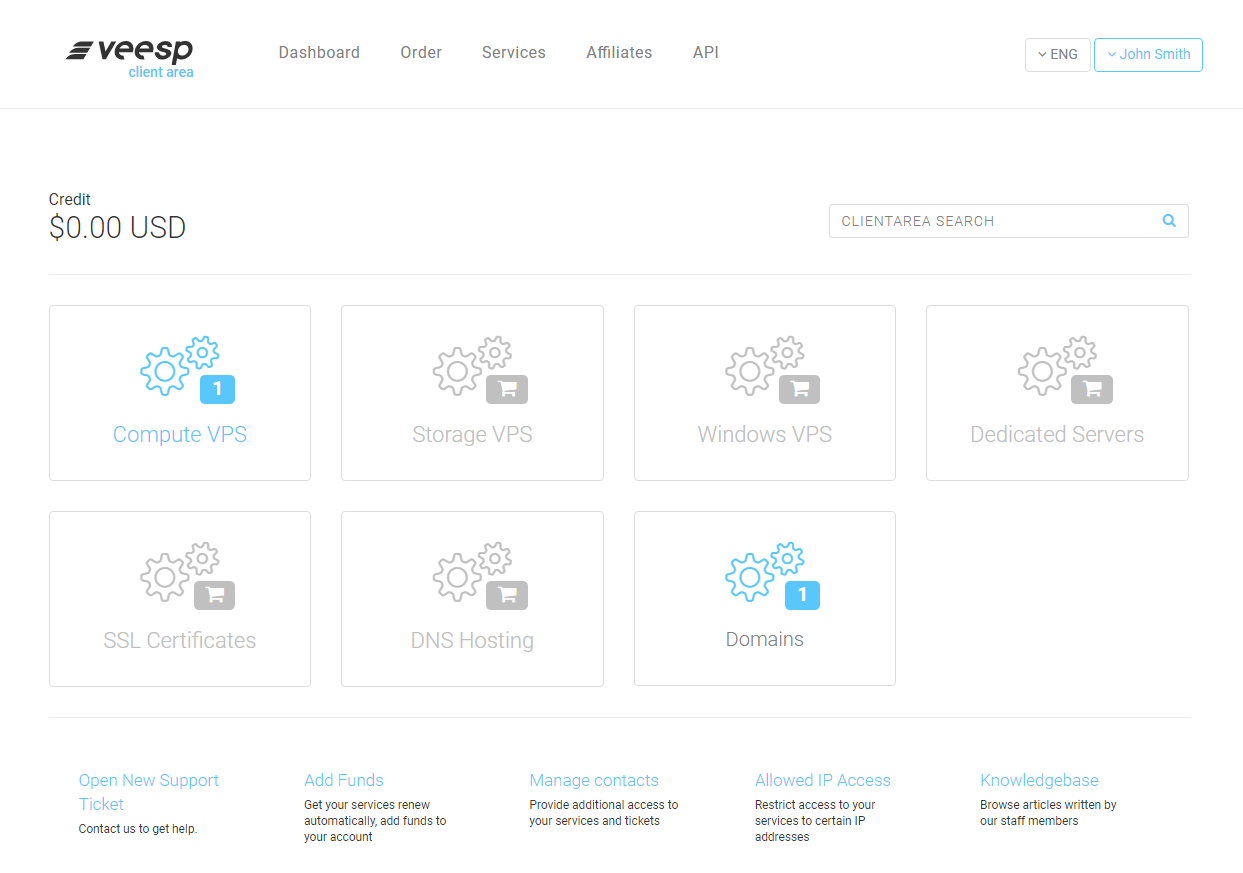
Для того чтобы наш домен начал указывать на зарегистрированный виртуальный сервер, необходимо добавить A-запись DNS. Откроем меню Services, зайдем в раздел Compute VPS и в списке на открывшейся странице выберем только что заказанный виртуальный сервер, необходимо записать IP-адрес сервера, в нашем примере это 77.73.67.248.
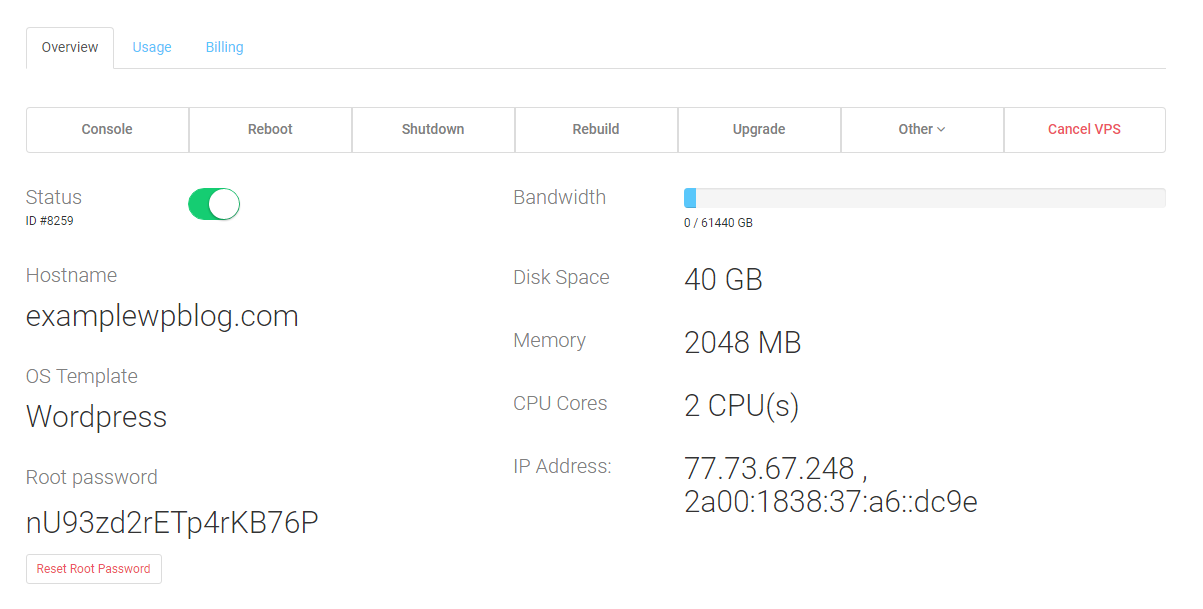
Теперь открываем раздел Domains и выбираем заказанный ранее домен, затем переходим на вкладку DNS Management и вводим IP адрес нашего сервера в поле Address, в поле Record Type должно быть выставлено значение A, а в поле Hostname вводим специальный символ @ ("собака"). Все готово, сохраняем новые настройки. Обновление информации DNS может занять от нескольких минут до нескольких часов.
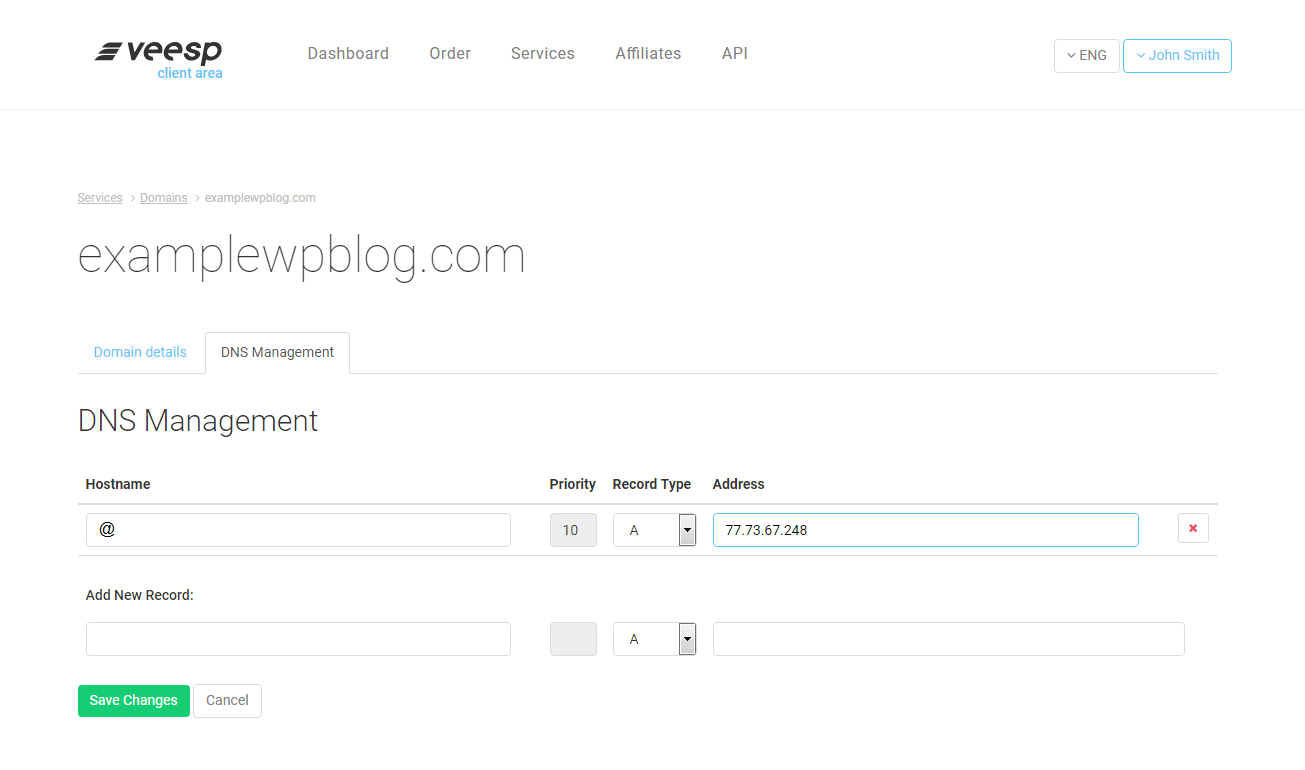
Настройка Wordpress
Как только DNS записи будут обновлены, Ваш сайт сразу же станет доступен в сети. После этого необходимо перейти по адресу зарегистрированного доменного имени и завершить установку Wordpress. Программа инсталляции попросит нас задать первоначальные настройки сайта, т.е. выбрать название сайта, логин и пароль администратора, а также ввести действующий адрес электронной почты. Для примера мы выбрали название сайта “MyExampleBlog” и логин администратора “ExampleUser”. Настоятельно советуем использовать устойчивые и надежные пароли, состоящие из большого количества символов, набранных в разных регистрах.
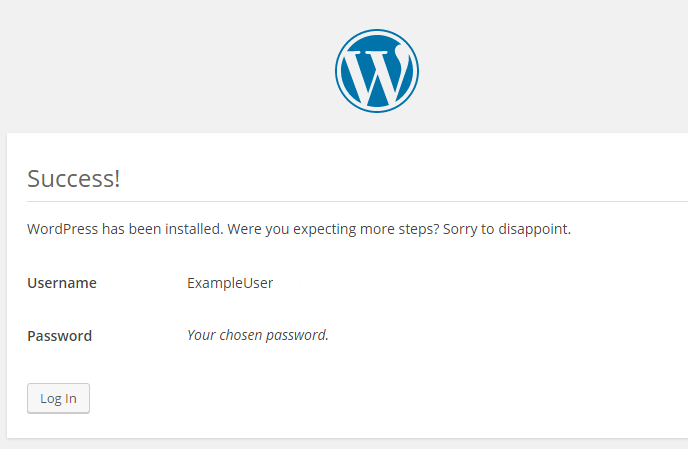
Все готово! Теперь при переходе по адресу зарегистрированного домена вы должны увидеть установленный и готовый к работе Wordpress.
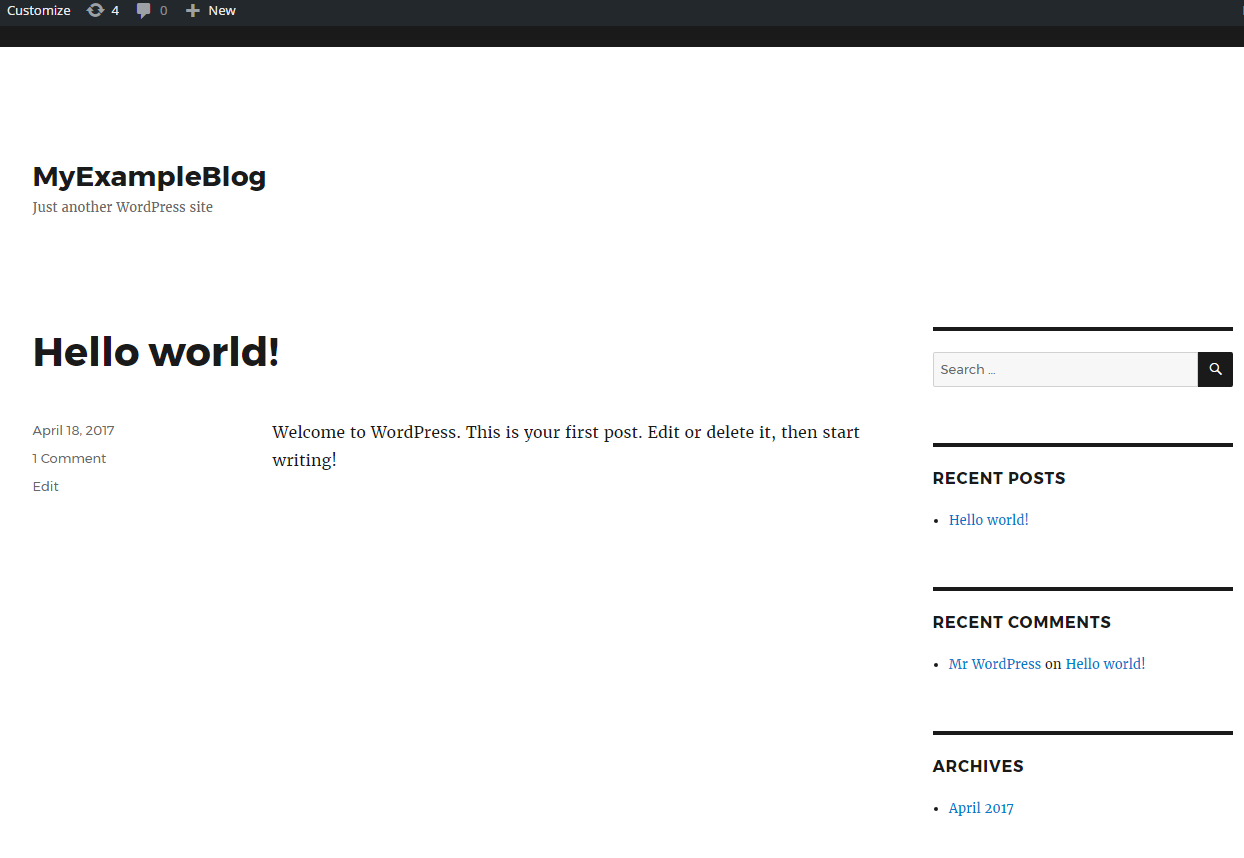
Панель управления Wordpress находится по адресу http://<ваш домен>/wp-admin/.
Настройка FTP-клиента
Для полноценной работы с сайтом администратору потребуется доступ к файловой системе сервера, поэтому на седьмом шаге мы настроим FTP-клиент для работы с сайтом. Все учетные данные, необходимые для настройки FTP-подключения есть в личном кабинете пользователя. Покажем на примере FTP-клиента FileZilla процесс выполнения настроек SFTP: в поле Host введем IP адрес сервера, можно указать стандартный порт 22, обязательно выберем протокол SFTP, тип входа Normal, логин root и пароль для пользователя root, указанный в панели управления.
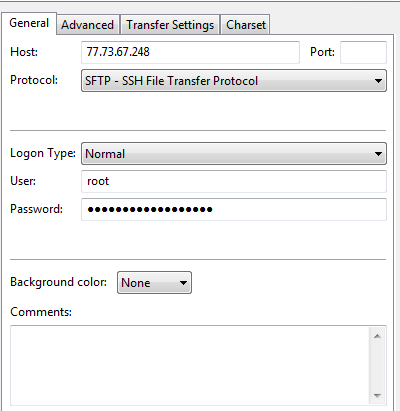
После выполнения настроек соединимся с нашим сервером и получим доступ к файловой системе, наш сайт находится в папке /var/www/html.
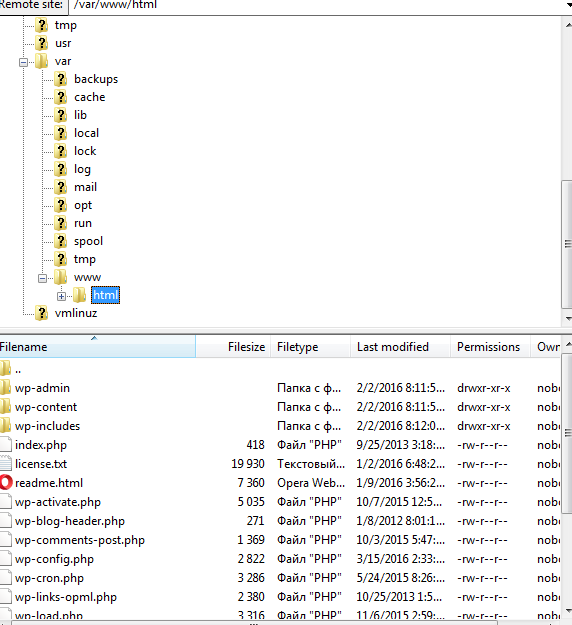
Таким образом, задача создания современного сайта на Wordpress на виртуальном сервере решается очень просто и быстро. Последовательно выполняя все действия, описанные в статье, даже самый неподготовленный пользователь сможет запустить собственный веб-сайт за несколько несложных шагов.