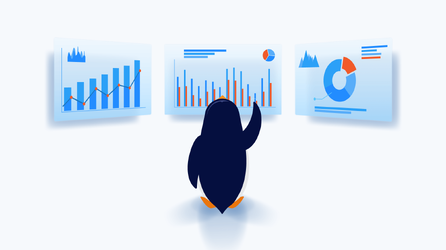Обзор графических сред Linux и настройка удаленного рабочего стола
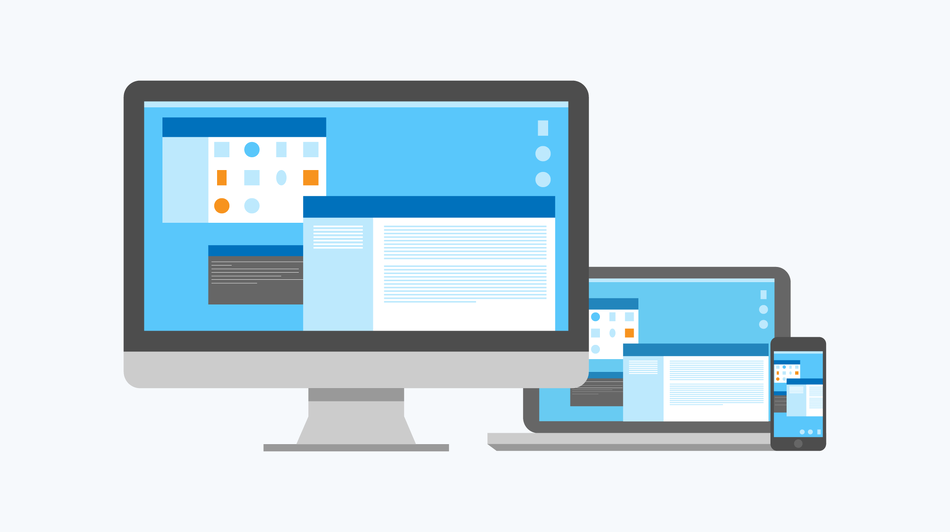
За последние двадцать лет для операционных систем семейства Linux создано множество графических оболочек, существенно упрощающих процесс общения с компьютером. Вместо холодной и недружественной командной строки появляются симпатичные пиктограммы, иконки и графические кнопки, по которым достаточно кликнуть мышкой.
Linux – мощная и самодостаточная операционная система. Несмотря на то, что она распространяется с открытым исходным кодом и является бесплатной, в плане защищенности и стабильности многие дистрибутивы Linux существенно превосходит всемирно-популярную ОС от Microsoft. Пожалуй, единственный недостаток – сложность использования командной консоли для простых пользователей. Чтобы работать с ПК, нужно хорошо ориентироваться в огромном перечне команд.
Особенности графического окружения Linux
Графический интерфейс в Linux не является обязательным компонентом и устанавливается в операционной системе отдельно, наряду с другими программными приложениями. Комплекс программ, используемых в UNIX-системах для прорисовывания и вывода графики называется графической подсистемой. Внутреннее устройство таких оболочек кардинально отличается от знакомой Microsoft Windows
В основе современных графических интерфейсов Linux лежит стандарт X Window System, разработанный в 1987 году. Он построен по модульному принципу типа клиент/сервер, включающий четыре компонента:
- Сервер Х (его можно назвать драйвером видеосистемы) передает управление оборудованием (видеокартой, мышью, клавиатурой) в распоряжение непосредственно выполняемым приложениям;
- клиент – запускаемое приложение. Это может быть текстовый или графический редактор, видеопроигрыватель и др.;
- библиотека X-lib – содержит информацию, необходимую для прорисовки окон;
- менеджер окон принимает управление от пользовательского приложения (клиента) и прорисовывает все его элементы: рамки, меню, иконки и др.
Обратите внимание! Сервер Х и клиент – это отдельные процессы. Благодаря разделению, приложение можно запускать на сервере, а управление и графическое отображение всех действий передавать удаленной машине, при условии подключения к единой сети.
Обзор графических окружений для ОС Linux
Как сказано выше, графическая оболочка создавалась чтобы облегчить взаимодействие обычного пользователя с операционной системой. Но собрать все модули воедино без специализированных знаний и подготовки нелегко. На помощь приходят готовые графические окружения рабочего стола (Desktop Environment или DE). Они просты в настройке, содержат комплекс необходимых утилит и полезных программ.
Существуют десятки графических интерфейсов для Linux, мы же рассмотрим наиболее популярные и стабильные.
KDE Software Compilation
Одна из первых и самых распространенных графических оболочек. Среда KDE отличается красивым интерфейсом, напоминающим Windows 7, и изобилием графических эффектов. В отличие от других подобных проектов, оболочка создана при помощи библиотек Qt.
Если у вас установлена производительная машина, KDE – лучший выбор. Интерфейс широко используется не только частными лицами, но и государственными учреждениями (в США, ЕС), коммерческими предприятиями (DELL) и др.
Графическое окружение включает: файловый менеджер, аудио и видеопроигрыватель, архиватор, приложение для просмотра и обработки фотографий, электронный секретарь, приложение для записи дисков, эмулятор терминала, средство для запуска Windows-приложений и много других полезных приложений,
Достоинства KDE:
- высокая стабильность, проработанность до мелочей;
- в состав дистрибутива входит набор ПО для решения всевозможных задач;
- окружение будет удобным и понятным для тех, кто только перешел на Linux с Windows.
Недостатки:
- это тяжеловесное решение, которое не подойдет для слабых машин. По потребляемым ресурсам KDE можно приравнивать к той же Windows 7.
Xfce
Одна из самых легковесных графических оболочек для Linux с привлекательным и удобным интерфейсом. Если вы хотите построить быструю, стабильную и простую систему, лучшим выбором станет графическое окружение Xfce. Это отличный вариант для установки на домашних десктопах, ноутбуках, серверах.
В состав Xfce входят: менеджеры файлов, окон и рабочего стола, панель задач, эмулятор терминала, приложение для просмотра и обработки растровых изображений, приложение для записи дисков и др.
Преимущества:
- не требовательна к ресурсам, работает даже на устаревших ПК;
- в базовую поставку входит большой набор ПО;
- комфортна в работе;
- простая в настройке (с помощью графических утилит).
Недостатки:
- редко выходят обновления;
- сложно найти информацию по настройке.
LXDE
Еще одна нетребовательная к аппаратным ресурсам графическая оболочка. Появилась в результате слияния свободного программного обеспечения от различных производителей. Прри разработке использован движок GTK+.
Преимущества:
- работает на слабых машинах, требует минимум аппаратной части;
- современный и отзывчивый интерфейс;
- по сравнению с другими графическими оболочками потребляет меньше энергии.
Недостатки:
- небольшое количество настроек по сравнению с Xfce.
GNOME
Работы над проектом начались в 1997 году. GNOME стал бесплатной альтернативой для тогда еще коммерческого KDE. Сегодня GNOME - это одна из самых популярных графических оболочек для Linux, широко используемая как частными лицами, так и коммерческими компаниями. Разработана с помощью движка GTK+.
Отметим, огромную популярность завоевала версия GNOME 2, тогда как пришедшая ей на смену в 2011 году Gnome Shell получила бурную реакцию у значительной части поклонников из-за кардинального изменения интерфейса.
Достоинства:
- гибкая и простая настройка с помощью графических утилит;
- высокая стабильность системы;
- функциональный и интуитивно понятный интерфейс;
- в поставку входит большой набор приложений для решения различных задач;
- хорошая производительность на слабых ПК.
Устанавливаем графическое окружение рабочего стола
Пример установки приводим для Linux Debian. В состав дистрибутива уже входит пакет GNome, который мы и будем использовать. Перед установкой скачивать отдельно пакет с графической оболочкой не нужно – система сама свяжется с репозиторием и установит актуальное ПО.
Подключаемся к серверу с правами root. Чтобы использовать самые последнюю версию ПО, обновляем индекс пакетов:
apt-get updateТеперь приступаем к установке GNome - в Debian предусмотрено четыре варианта:
- полная – включает официальный набор компонентов, а также программное обеспечение сторонних разработчиков. Для установки вводим команду:
apt-get install gnome - официальный стандартный набор компонентов:
apt-get install gnome-desktop-environment - минимальная конфигурация (только самые необходимые компоненты):
apt-get install gnome-core - стандартный набор компонентов со специальными возможностями: лупа, чтение с экрана и др.
apt-get install gnome-accessibility
После ввода команды открывается диалог. Нажимаем Y и Enter , чтобы продолжить. После этого начинается процесс установки, который, в зависимости от производительности аппаратной части, может занимать от 15 до 30 минут. Придется подождать…
Для достижения максимальной интеграции с системой рекомендовано установить графический менеджер входа GDM. Без него нативные механизмы блокировки экрана будут недоступными. Для установки в командной строке вводим:
apt-get install gdmДля запуска графической оболочки используем команду:
gnome-sessionУдаленное управление рабочим столом Linux
Для удаленного подключения и управления рабочим столом можно использовать один из следующих протоколов:
- Remote Desktop Protocol (RDP) – прикладной протокол удаленного управления рабочим столом. Широко используется в продуктах Microsoft. Для передачи сигналов с клавиатуры и мыши, используются флаги. Достоинство протокола RDP – возможность передавать как точную копию изображения с экрана (по сети передается ряд изображений или аудиопоток) или только графические примитивы (команды на построение изображения в графической подсистеме на компьютере в клиенте). Второй вариант позволяет существенно сократить трафик.
- Virtual Network Computing (VNC) – это полноценная система для удаленного управления рабочим столом. В качестве протокола передачи данных используется RFB (удаленный кадровый буфер). Это кроссплатформенное решение. Для экономии трафика при передаче изображений удаленного рабочего стола, сервер отправляет только изменившиеся пиксели, например, затронутые перемещением мыши. Однако серьезные изменения, к примеру, при проигрывании видео, существенно увеличивают трафик.
Подключение к удаленному рабочему столу через протокол RDP
Установка и настройка подключения займет не более двух-трех минут. Устанавливаем сервер:
apt-get -y install xrdpЧтобы графическая оболочка загружалась вместе с запуском сервера, редактируем конфигурационный файл. Открываем:
nano /etc/xrdp/startwm.shВ документе добавляем строку: gnome-session. Должно получиться так:
В конце документа оставляет пустую строку, сохраняемся ( Ctrl+O ) и выходим ( Ctrl+X ).
Чтобы все изменения вступили в силу, перезапускаем xRDP:
service xrdp restartПосле этого перезапускаем удаленный сервер:
rebootТеперь подключаемся с локального компьютера к удаленному серверу. Для этой цели мы используем утилиту, встроенную в Windows. Открываем меню «Пуск», «Выполнить» и запускаем mstsc. В появившемся окне вводим адрес сервера, имя пользователя (по умолчанию – root) и нажимаем «Подключить»:
В процессе подключения появляется предупреждение:
Подтверждаем, нажав кнопку «Да». В стартовом окне вводим пароль и нажимаем «ОК».
Если все сделано правильно, откроется рабочий стол удаленного сервера.