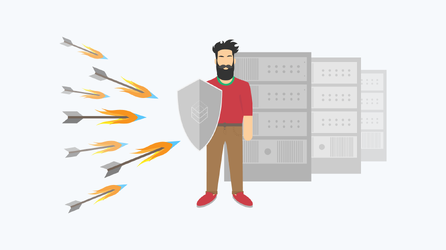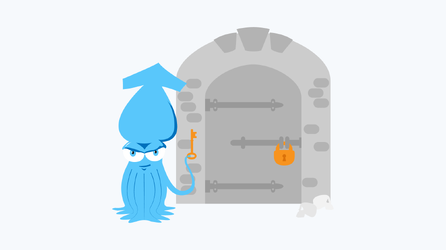Linux Desktop Environment Overview and Remote Desktop Configuration
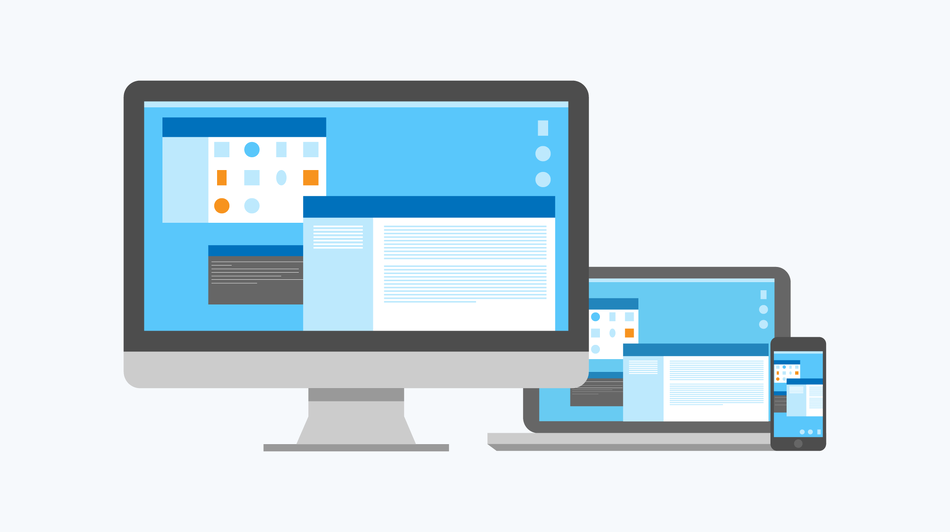
In the last twenty years, the development of desktop environments for Linux family systems has been making remarkable progress and as a result, now we have the product that simplifies user-computer interaction gradually. A dreary bleak command line has been lived up by nice icons and clickable buttons.
Linux is a capable self-dependent operating system. Despite having an open code and being free of charge, some of the Linux distributives are far more secure and stable than the Windows operating system. It isn’t flawless, of course, but the only disadvantage is the command console that is rather complex for a non-professional user. This means, one has to be aware of the whole list of commands to use the computer efficiently.
Linux Desktop Environment Features
Graphical user interface is optional in the Linux system and, therefore, has to be additionally installed as well as some other applications. A set of software used for graphics rendering and output in UNIX systems is called graphic subsystem. The inner structure of such desktop environments is radically different to the one in Microsoft Windows.
A modern Linux GUI is based on the X Window System standard, which stems back to 1987. It is structured in client\server way and includes four elements:
- X Server (may be called Video driver, as well) distributes the equipment control (over graphic card, mouse and keyboard) to the running applications;
- Client is the application running. This includes a text or graphic editor, video player, etc.;
- X-lib library contains all the data for window rendering;
- Window manager gets control from the user application (client) and renders all the elements: frames, menu, icons, etc.
Pay attention, please! X server and client are separate processes. Due to this separation it is possible to run an application on a server, while all the management and graphic display tasks are operated by a remote machine. The only condition is connection to the same network.
Linux OS Graphical Desktop Environment Overview
As it was mentioned above, desktop environment has been created in order to make the interaction between user and computer more comfortable. Still, it isn’t so easy to assemble all the modules without specific knowledge and skills. If that is the case, you may use a ready-made desktop environment (DE). They are easy to configure and contain a set of necessary utilities and software.
There are dozens of GUIs for Linux, but in this article we will describe only the most popular and stable ones.
KDE Software Compilation
It is one of the earliest and widely used desktop environments. KDE has a particularly good-looking interface, similar to Windows 7, and a wide range of graphic effects. Apart from other products, this environment has been created with the help of Qt library.
KDE would be the best choice for those who have a powerful machine. Its interface is widely used among private individuals as well as public institutions (in USA and EU), commercial companies (DELL), etc.
The desktop environment includes a file manager, sound and video player, an archiver, image viewer and editor, a digital assistant, a disc-burning program, a terminal emulator, Windows-apps launcher and many others.
Advantages:
- highly stable and perfectly elaborated;
- a distributive includes a set of software for all possible tasks;
- simple and convenient even for beginner users of Linux.
Drawbacks:
- the environment demands a lot of capacity, won’t suit a outdated machine. Level of resources consumption is comparable to Windows 7.
Xfce
It is one of the most lightweight desktop environments for Linux, which, above all, has an appealing and convenient interface. Xfce is the best choice for those who want to build a quick, stable and simple system. This variant suits home desktops, laptops and servers.
Xfce contains file, desktop and window managers, a taskbar, a terminal emulator, bitmap image viewer and editor, a disc-burning program, etc.
Advantages:
- does not demand much resources, operates on outdated PCs;
- a big software set right out of the box;
- comfortable working process;
- simple to configure (with the help of graphic utilities).
Drawbacks:
- rarely updated;
- configuration instructions are difficult to find.
LXDE
It is another example of desktop environment that doesn’t demand much hardware resources. LXDE has appeared as a mixture of freely available software from different developers. GTK+ toolkit was used in development.
Advantages:
- operates on outdated PCs, demands minimum hardware resources;
- modern intuitive interface;
- demands less energy than other desktop environments.
Drawbacks:
- has less configuration tools than Xfce.
GNOME
The development of this project started in 1997. That time GNOME became a free alternative for commercially produced KDE. Today GNOME is one of the most popular Linux desktop environments, widely used both among individuals and commercial companies. GTK+ toolkit was used in development.
It is important to point out that the second version, GNOME 2, had gained great popularity, while Gnome Shell produced in 2011 met disapproval because of the radical change in the interface.
Advantages:
- simple and flexible configuration with the help of graphic utilities;
- high system stability;
- functional intuitive interface;
- a software set for a wide range of tasks right out of the box;
- good performance on outdated PCs.
Graphic Desktop Environment Installation
Now we are going to exemplify the process of installation for Linux Debian. The distributive has Gnome packet right out of the box, which we are going to use. There is no need to download a desktop environment packet in advance, because system will address to the repository during the installation and download necessary software itself.
Firstly, you should connect to the server with root-privileges. In order to use the last version of software, you should update a packet index:
apt-get updateNow you can move to Gnome installation. There are four variants for Debian:
- full installation includes an official set of components and third party software. To run the installation, you should enter:
apt-get install gnome - standard official set of components:
apt-get install gnome-desktop-environment - minimum configuration (the most necessary components):
apt-get install gnome-core - standard set of components with special tools: magnifyer, desktop reading, etc.
apt-get install gnome-accessibility
Once you’ve entered the command, a dialogue box opens. To continue, you should press Y and Enter . After that, the process of installation begins - it may take about 15-30 minutes, depending on the hardware performance.
To get the maximum integration with the system, it is advisable to install GDM login graphic manager. It provides access to the native desktop locking mechanisms. To run the installation, you should enter:
apt-get install gdmThen, to run the desktop environment, you should enter:
gnome-sessionRemote Linux Desktop Control
In order to get remote control over a desktop, you may use one of the following protocols:
- Remote Desktop Protocol (RDP) is an application protocol for remote desktop control, which is widely used in Microsoft products. Signals from a mouse and a keyboard are transmitted via flags. The main advantage of RDP protocol is an ability to transmit both a desktop replica (a set of images or an audio stream is transmitted via net) and a graphical element (commands to build an image in the graphic subsystem on the client computer). The second variant allows saving a lot of traffic.
- Virtual Network Computing (VNC) is a comprehensive system for remote desktop control. RFB (Remote Frame Buffer) is used as the data transmission protocol. The system is an example of the cross-platform solution. Server transmits only the altered pixels, for instance, the ones displaying a mouse movement, which saves much traffic while transmitting the image of the remote desktop. At the same time, the greater alteration, for instance, while playing a video, increases traffic waste gradually.
Connection to a remote desktop via RDP protocol
Installation and configuration will take no more than a couple of minutes. To begin with, you should install a server:
apt-get -y install xrdpAfter that, it is necessary to edit the configuration file, so that the desktop environment is run as soon as the server is turned on. You should open the file:
nano /etc/xrdp/startwm.shNow you should edit the document by adding the line: gnome-session. The result should be this:
At the end of the document you should leave a bare line, save the changes ( Ctrl+O ) and quit ( Ctrl+X ).
It is necessary to restart xRDP, so that the changes take effect:
service xrdp restartAfter that you should restart the remote server:
rebootNow you can connect to the remote serer from the local computer using the Windows utility. To do that, you should open the Start Menu, chose Operate and run mstsc. In the new window you should enter server address and user name (root, by default) and press Connect:
During the connection you'll get a warning:
You should confirm by pressing Yes. In the launch window you should enter your password and press OK.
If everything is correct, you’ll see the remote server desktop.